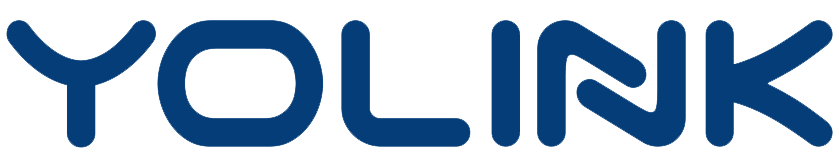View/Download PDF Link: Hub Installation & User Guide PDF
Product Link: YoLink Hub
A. User Guide Conventions
B. Before You Begin
Visit our Smart YoLink Hub support page on our website, for the latest installation guides, additional resources, information and videos by visiting: https://www.yosmart.com/support/YS1603-UC
Or by scanning the QR code:

Download the most current version of the user guide by scanning the QR code:

YoLink Hubs are the gateway to the internet for your YoLink devices. As opposed to many smart home systems, the individual devices are not on your network or WiFI and are not directly connected to the internet. Instead, your devices communicate with the Hub, which connects to the internet, the cloud server and the app.
Your Hub requires a full-time internet connection. This can be provided by your WiFi and/or a direct connection to your internet/network equipment (also known as an Ethernet connection).
If using a WiFi connection, please note, like most IoT and home automation devices, your Hub connects only to the 2.4 GHz WiFi band. Nearly all residential WiFi routers have a 5 and a 2.4 GHz band. But your router may or may not display SSIDs for both bands or they may both have the same name.
If you know which SSID is your 2.4 GHz band, this is the one your Hub will connect to. With some exceptions, your router and the Hub will connect automatically via 2.4 GHz. Some routers may attempt to connect your Hub to 5 GHz. Additional setup support may be needed, for example, changing your router settings. Refer to the WiFi Considerations section for more information.
🤔 “5 GHz” should not be confused with “5G” cell phone serviceYou can have multiple hubs, including a combination of this YoLink Hub and other YoLink hubs. While the YoLink wireless network has up to a ¼ mile open-air range, additional hubs may be required in large buildings, such as high-rises, and/or to support thousands of devices.
⚠️ Multi-step authentication WiFi networks, like hotel or airport WiFi, are not supported!
C. In the Box
- YoLink Hub
- Quickstart Guide
- USB Cable (Micro B)
- Ethernet Cable ("Patch Cord")
- AC/DC Power Supply Adapter
D. Get to Know Your YoLink Hub
Please take a moment to familiarize yourself with your new YoLink Hub, in particular the LED behaviors and SET button functions.

LED Behaviors
Green Power LED Flashing = Power on
Blue Internet LED On, Solid = Connected to Internet
Blue Internet LED Flashing Quickly = Wifi Settings Change
Red Feature Status LED Flashing Slowly = Device Updating
Red Feature Status LED Flashing Quickly = Restoring to Factory Defaults

Ethernet Jack LED Behaviors
Fast Blinking Yellow = Normal Data Transmission
Slow Blinking Yellow = No response from the router
Green Light On = Port is Connected to Router or switch
Either light off = Something is wrong
(Disregard LEDS if Port is not being used)
E. Install the App
If you are new to YoLink, please install the app on your phone or tablet, if you have not already. Otherwise, please proceed to the next section.
Open the app and tap Sign up for an account. You will be required to provide a username and a password. Follow the instructions, to set up a new account. Allow notifications, when prompted.
You will immediately receive a welcome email from no-reply@yosmart.com with some helpful information. Please mark the yosmart.com domain as safe, to ensure you receive important messages in the future.
Log in to the app using your new username and password.
The app opens to the Favorite screen. This is where your favorite devices and scenes will be shown. You can organize your devices by room, in the Rooms screen, later.
F. Add Your Hub to the App
1. Tap Add Device (if shown) or tap the scanner icon:



G. Installation
You can, and you may find it more convenient to, set-up your Hub at a desk or table before placing it or installing it where it will be permanently located, but direct connection to your internet/network hardware (router, switch, satellite, etc.) via Ethernet is required for “plug, plug & play” set-up. You will connect the Hub to your internet/network equipment either using the included Ethernet patch cord, or another Ethernet cord.
And it is also worth considering that for larger homes and buildings, and/or if you will have devices outside of your home, it’s possible you may need to relocate the Hub to an optimal location, in order to cover your entire home, building or property. And should one Hub not be sufficient, you can add as many hubs as you want, later, to extended the coverage of the YoLink wireless network.
H. Connections & Power Up

1. As shown, power up the Hub by connecting one end the USB cable (A) to the power jack (B) on the Hub, and the other end to the power adapter (C), plugged into an outlet
2. The green power indicator should flash:

3. It is recommended that you connect your Hub to the network/internet even if WiFi-Only is your intended format. Using the supplied Ethernet patch cord (D), connect one end (E) to the Hub, and the other end (F) to an open port on your router or switch. The blue Internet indicator should turn on:

4. In the app, the Hub is now shown to be Online, with the Ethernet icon green as shown

5. If you plan to connect your Hub to the internet via the Ethernet cable, only, and your Hub is online, proceed to section L, to complete the setup of your Hub.
I. WiFi Considerations
Your Hub connects to the cloud via an Ethernet and/or WiFi connection. If an Ethernet connection is available, we recommend using it, and this is the “Plug, Plug & Play” method that will result in the easiest and fastest setup of your Hub. There are additional considerations, specific to using a WiFi connection with your Hub:
- Changes to your internet provider, internet equipment may require updating the WiFi-related settings in the YoLink app again.
- Changing your WiFi passwords or SSID name will require updating the WiFi-related settings in the YoLink app again
A WiFi connection, if optional, may not be ideal for you if:
- Your WiFi is not dependable or stable.
- You are not the owner/administrator of the network/WiFi.
- You’ve forgotten or do not have the WiFi password.
- Your WiFi has a second verification process or additional security.You’d rather not share your WiFi credentials with additional apps.
🤔 If you have a mesh and/or WiFi 6 type network, like a Google Nest, TP-Link Mesh, or Eero, you will most likely need to disable the 5GHz WiFi band while connecting your Hub. Helpful information can be found on the Hub’s product support page, or contact our customer support department. If your network requires opening ports or white-listing MAC addresses, helpful information can be found on the Hub’s product support page.
J. Mobile Device Settings
1. iOS phones only: if prompted, enable Local Network Access. (Search “iOS location services” for more information)
2. If prompted, grant access to your location. Tap Allow Once. This is required for the next steps.
To check or edit Location Services on your phone:
iOS:

Go to Settings, tap Privacy, tap Location Services.
Ensure Location Services is on/enabled.
Scroll down to and tap the YoLink app.
Select While Using the App
Enable Precise Location
Android:

Go to Settings, tap Location.
Ensure Location is On.
Tap App Permissions. Scroll down to and tap the YoLink app, then set permission to Allowed Only When in Use.
Ensure you are logged into your WiFi:
1. In your phone, open WiFi settings (Settings, WiFi).
2. Identify your 2.4 GHz network, if possible. If there is only one SSID (network ID) you recognize, you will use that one.
3. Select the appropriate network and log-in, if needed.
4. If your SSID is hidden, you must manually log into it on your phone, by selecting “Other...” in Other Networks or Choose a Network
🤔 Some routers allow you to "white list" a device based on its MAC address. The MAC address for the Wireless LAN Driver can be determined by combining "D88B4C" with the last six digits of the EUI number. The MAC address for the Ethernet LAN Driver can be determined by combining "D88B4CFF/D88B4CFE" with the last four digits of the EUI number. The EUI number can be found on the device details screen.
K. WiFi Set-Up
1. If you are able to, but have not already provided your Hub with an ethernet connection, as explained in the Connections & Power-Up section, do so at this time.
2. In the app, from the Rooms or Favorites screen, tap the YoLink Hub icon.
3. Refer to WiFi icon, it should read “Not Connected” – tap this icon.

4. Please carefully review the instructions on the Setup Wi-Fi screen. After pressing the SET button on the Hub, you will then log into the Hub’s hotspot on your phone. This will need to be done with no delays between steps, otherwise the Hub will exit hotspot mode (in 5 minutes).
5. As directed in the app, press the Hub’s SET button for 5 seconds or until the WiFi LED flashes rapidly.
6. Without closing the YoLink app, go to your phone’s WiFi settings and log into the Hub’s WiFi hotspot. It is identified as YS_1603######. Disregard any messages that may appear, warning you the hotspot does not have an internet connection. If requested, approve “Once” or “This Time Only”
⚠️ If you get an error message “failed to obtain Wi-Fi” grant access to your phone’s location data, per the previous section.K

L. App Functions: Device Screen
In the app, tap on your YoLink Hub icon. Your main screen should be similar to the one shown below.

M. App Functions: Device Details Screen
Tap the three dots (in the upper right corner) to open the Details screen. Your screen should be similar to the one shown below.

N. App Functions: Alarm Strategy (Hub Offline Alarm)
To configure offline notifications for your hub, follow these steps:
1. Navigate to the 'Device Details' screen.
2. Select 'View your alarm strategies' to access alarm strategy settings.
3. Tap the '+' icon located in the lower right corner to create a new alarm strategy specifically for your hub.
4. In the new strategy, ensure that your hub is selected (indicated by a checkmark).
5. Finally, customize the notification settings as per your requirements.

O. Adding Devices
Your Hub will be awfully lonely without some devices, like smart locks, light switches, water leak sensors or sirens to interact with. Now is the time to add your devices). You already know how to do this, because you added your Hub to the app; it is the same process of scanning the QR code that is on each device. Look again at part F for a refresher.
1. For each new device, refer to the instructions in the quick start guide* packaged with each product. It directs you to download the full Installation & User Guide, using the QR code in the "QSG". Refer to the full manual, and when directed, scan the device's QR code to add it to your system.
🤔 The quick start guide, or QSG, is a small and basic set of instructions that are packaged with each product. The QSG is NOT intended to guide you through the entire installation and user guide process, but it is only meant to be an overview. The full manual is too large to be included, plus, while the QSGs may be printed in advance, the manuals are always kept current with the latest updates to your products and app. Please always download the full Installation Manual & User Guide, to ensure the smoothest installation.
2. When directed in the manual, turn on your device (typically by pressing the SET button).
3. Always confirm your device is online in the app before proceeding to the next device. Refer to Figure 1, for an example of of online and offline devices.

P. Factory Reset
Factory reset will erase device settings and restore it to factory default settings. Doing a factory reset will not remove the device from your account and it will not harm the device, or lose any data or require you to redo your automations, etc.
Instructions: Hold the SET button down for 20-30 seconds, until the LED blinks red and green alternately. Then, release the button. (Holding the button down longer than 30 seconds will abort the factory reset operation)
Factory reset will be complete when the LED stops blinking
🤔 Only deleting a device from the app will remove it from your account. Factory reset will not delete the device from the app.
Q. Firmware Update
Your YoLink products are constantly being improved, with new features added. It is periodically necessary to make changes to your device's firmware. For optimal performance of your system, and to give you access to all available features for your devices, these firmware updates should be installed when they become available.
In the Detail screen of each device, at the bottom, you will see the Firmware section, as shown in the image below. A firmware update is available for your device if it says "#### ready now"
Tap in this area to start the update.
The device will update automatically, indicating progress by percentage-complete. You may use your device during the update, as the update is performed "in the background". The LED will slowly blink green during the update, and the update may continue for several minutes beyond the LED turning off.
R. Specifications
Controller: Semtech® LoRa® RF Module YL09 microcontroller with 32-Bit RISC processor
Listings: ETL-Listing Pending
Color: White
Voltage/Current Draw: 5 Volts DC, 1 Amp
Dimensions, Imperial (L x W x D): 3.42 x 3.42 x 1.06 inches
Dimensions, Metrix (L x W x D): 87 x 87 x 27 mm
Operating Temperature Range: Fahrenheit: -4°F – 104°F. Celsius: -20°C – 50°C
Operating Humidity Range: <95% Non-Condensing
Application Environments: Indoor, Only
S. Troubleshooting
Hub (Ethernet) is offline
Possible Solution
1. Check the LED behavior on the hub. If the LED blinks green, blue, and red alternately, the hub is in ATE mode. Repower the hub without pressing and holding the SET button during the process.
2. If the green LED is dimly blinking, try using another USB adapter and USB cable. Do not plug the USB cable into a USB extension cable, as it may reduce the power supply, causing the hub to malfunction.
3. If the LED blinks green only, check the Ethernet jack's LED lights. The yellow LED should blink, and the green LED should remain on
If the Ethernet LEDs do not work:
1. Try using a different Ethernet cable (RJ45).
2. If the Ethernet LEDs work properly, try another router port.
3. If the issue persists, restart your router.
4. If the issue still persists, whitelist the MAC address of the hub on your router's configuration page.
5. If none of the above steps resolve the problem, please contact YoLink Customer Support (see the contact info on the last page of this guide)
Hub (WiFi) is offline
Possible Solution:
1. Check the LED behavior on the hub. If the LED blinks green, blue, and red alternately, the hub is in ATE mode. Repower the hub without pressing and holding the SET button during the process.
2. If the green LED is dimly blinking, try using another USB adapter and USB cable. Do not plug the USB cable into a USB extension cable, as it may reduce the power supply, causing the hub to malfunction.
3. If the LED blinks green only, follow these instructions based on your hub's firmware version (you can view the firmware version in the Device Details screen):
For firmware 032X: Temporarily connect the hub via Ethernet, then go to the YoLink app > tap to select your hub > tap the Wi-Fi icon in the upper right corner, input your SSID and password, then unplug the Ethernet cable. If you're using a 2.4GHz Wi-Fi band, make sure your phone is connected to the 2.4GHz band before entering the password.
For firmware 035X or newer: Use the hotspot configuration method as instructed by the app. If you encounter a "Connect to device timeout" error, tap Close, pull down the notification panel on your phone, and select the notification about no internet access. Tap "Yes" to stay connected to the hotspot and continue. Alternatively, you can temporarily connect the hub via Ethernet and input the SSID and password on the Wi-Fi configuration page in the app.
If you're using a mesh network, search for a solution to temporarily disable the 5GHz band on your router forum or contact YoLink with your router brand and model for assistance. Temporarily disabling 5GHz will not disconnect your other devices.
Please ensure that you follow these troubleshooting steps and instructions for the proper connection of your YoLink Hub to Wi-Fi.
T. Warnings
- Power the Hub with the provided adapter, only
- The hub is designed and intended for indoor use and is not waterproof. Install indoors, avoiding subjecting the Hub to water or damp conditions
- Do not install the hub inside or near metals, ferromagnetism or any other environment which may interface with the signal
- Do not install the Hub near flames/fire or expose to high temperatures
- Please do not use strong chemicals or cleaning agents to clean the hub. Please use a clean, dry cloth to wipe the hub to avoid dust and other foreign elements entering the Hub and affecting the operation of the Hub
- Avoid allowing the hub to be exposed to strong impacts or vibration, which may damage the device, causing malfunctions or failure
U. Warranty
2 Year Limited Electrical Warranty
YoSmart Inc. warrants to the original user (“customer”) of this product that it will be free from defects in materials and workmanship, under normal use, for 2 year from the date of purchase. This warranty does not apply to devices that have been improperly installed, modified, put to a use other than designed, or subjected to acts of God (such as floods, lightning, earthquakes, etc.). This warranty does not cover neglected or abused products. This warranty is limited to the repair or replacement of the device, only, at YoSmart's sole discretionYoSmart will NOT be liable for the cost of installing, removing, nor reinstalling this product, nor direct, indirect, or consequential damages to persons or property resulting from the use of this product. This warranty only covers the cost of replacement parts or replacement units, it does not cover shipping & handling fees. The customer must provide proof of purchase, in the form of the original purchase invoice or order number. The purchase must have been made from an authorized seller.
To implement this warranty please contact us by one of the methods listed on the Contact Us page of this user guide.
V. FCC Statement
This device complies with part 15 of the FCC Rules. Operation is subject to the following two conditions: (1) this device may not cause harmful interference, and (2) this device must accept any interference received, including interference that may cause undesired operation.
Any changes or modifications not expressly approved by the party responsible for compliance could void the user's authority to operate the equipment.
NOTE: This equipment has been tested and found to comply with the limits for a Class B digital device, pursuant to Part 15 of the FCC Rules. These limits are designed to provide reasonable protection against harmful interference in a residential installation. This equipment generates, uses and can radiate radio frequency energy and, if not installed and used in accordance with the instructions, may cause harmful interference to radio communications. However, there is no guarantee that interference will not occur in a particular installation. If this equipment does cause harmful interference to radio or television reception, which can be determined by turning the equipment off and on, the user is encouraged to try to correct the interference by one or more of the following measures:
- Reorient or relocate the receiving antenna.
- Increase the separation between the equipment and receiver.
- Connect the equipment into an outlet on a circuit different from that to which the receiver is connected.
- Consult the dealer or an experienced radio/TV technician for help.
To maintain compliance with FCC’s RF Exposure guidelines, This equipment should be installed and operated with minimum distance between 20cm the radiator your body: Use only the supplied antenna.
PRODUCT NAME: YoLink Hub
PARTY:YOSMART, INC.
TELEPHONE:831-292-4831
MODEL NUMBER:YS1603-UC
ADDRESS:25172 ARCTIC OCEAN DRIVE, SUITE 106 LAKE FOREST, CA 92630 USA
EMAIL:SERVICE@YOSMART.COM
W. CE Mark Warning
The host manufacturer has the responsibility that the host device should be compliance with all essential requirement of RER. This restriction will be applied in all member states. The simplified UK declaration of conformity referred shall be provided as follows: Hereby. YoSmart Inc. declare that the radio equipment type YoLink SpeakerHub is in compliance with Directive UK Radio Equipment Regulations (SI 2017/1206); UK Electrical Equipment (Safety) Regulation (SI 2016/1101); and UK Electromagnetic Compatibility Regulations (SI 2016/1091).
X. IC Caution
- English:
This device complies with Industry Canada licence-exempt RSS standard(s). Operation is subject to the following two conditions:
(1) This device may not cause interference, and
(2) This device must accept any interference, including interference that may cause undesired operation of the device.
To maintain compliance with RSS-102 RF Exposure guidelines, This equipment should be installed and operated with minimum 20cm distance between the radiator and your body: Use only the supplied antenna.
- French:
Le présentappareilestconf orme aux CNR d' Industrie Canada applicables aux appareils radio exempts de licence. L'exploitationestautorisée aux deux conditions suivantes:
(1) l'appareil ne doit pas produire de brouillage, et
Y. Contact Us
We are here for you, if you ever need any assistance installing, setting up or using a YoLink app or product!
Need help? For fastest service, please email us 24/7 at service@yosmart.com
Or call us at 831-292-4831 (US phone support hours: Monday - Friday, 9AM to 5PM Pacific)
You can also find additional support and ways to contact us at: www.yosmart.com/support-and-service
Finally, if you have any feedback or suggestions for us, please email us at feedback@yosmart.com
Thank you for trusting YoLink!
YoLink Customer Support