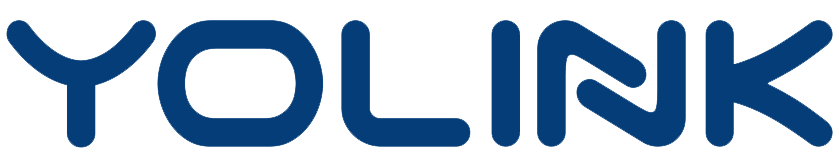- To create a room, click the triple bar ≡ in the top right corner in your homescreen.
- Click Edit.
- Click the + icon in the top right.
- Enter your room name.
- Click the ✓ checkmark icon.
This store requires javascript to be enabled for some features to work correctly.
YoLink App Guide
How to Use the YoLink App
About the YoLink App
Please visit the Apple or Google Store to download the latest App for your smartphone.
If you're a first-time YoLink user, please take a look at our introductory app videos if you'd like to get a general introduction to setting up your YoLink devices. This page is meant to give a general understanding of the YoLink app and will be updated often with ways to make the most usage of your app, including common automations and how to integrate them, so please be sure to check back periodically. If you can't find the information you're looking for, please also feel free to look at our Frequently Asked Questions (FAQ) for the YoLink App, or contact us.
YoLink App Features Overview
Your YoLink app helps you manage your YoLink devices from anywhere, as well as set up custom behaviors and notifications. Here is a list of features in the app.
Rooms - Rooms are groups that you can create based on how you want to organize your devices.
Alerts - What type of action that will trigger an alert on your system. For example with the Door Sensor, the alerts are either 'don't alert, alert when door is opened, alert when door is closed, or alert when door is opened or closed'.
Alarm Strategy - Predefined method for receiving alerts in different scenarios.
Scenes - Scenes are scenarios you can manually press start to make active, and all the actions/behaviors you've put in that scene will automatically happen. The default scenes given are Home, Away, Wake, and Sleep (you can make new ones and edit as desired). You may for example set up certain device actions like alerting every home user that you're leaving, turning off the lights and thermostat, etc. And then whenever you press start for the 'Away' scene, all the actions you set up will happen. Scenes are essentially one-time automations.
Automations - Automations are basically scenes, but happen, well, automated! You can set actions to always happen at a particular time of the day, like sunset/sunrise, or you can set actions to happen because of a trigger from another event.
YoLink App Introductory Videos
Take a look at some of our short video guides for beginner topics with your YoLink App.
App Tour
YoLink App Introductory Tour
This is an overview of your app homepage and its navigation.
App Tour
YoLink App Settings
This will take you through general settings of the YoLink App, such as how to invite other users, locale settings, global settings, and more.
App Tour
How to Add YoLink Hub to App
If you're just starting out, here's a guide on how to add your Yolink Hub to your app through a simple Scan & Play process.
App Tour
How to Add YoLink Device to App
Here is an example of how to add a device in general to the YoLink App.
App Tour
How to View Device Settings
App Tour
How to Customize Device Details
This will show how to customize your device details such as its name, room, alert settings, reminders, and also where to view your device information.
Rooms
You'll always have an 'All Devices' tab in your menu so you can view every one of your devices, but one hub can connect to hundreds of devices so this may get a bit cluttered! An easy solution for browsing different categories is with creating rooms. For example, you may have several motion sensors and light switches in your living room, and then water leak sensors located in your bathroom. You can create new rooms and title them 'Living Room', 'Bathroom 1', 'Bathroom 2', etc. They're called rooms, but you can also organize it by floor level, apartment, and whatever you'd like to keep your devices organized.
YoLink App Video Tutorial
How to customize your Rooms
How do I create a new YoLink room?
How do I add a device to room?
How do I change the order of my rooms?
How do I delete a room?
Alerts & Alarm Strategies
An alarm strategy is a predefined method for receiving alerts in different scenarios. You will have 3 default alarm strategies.
- Default
- Effected when away
- Always
You can create your own custom alarm strategies, and also customize each alarm strategy.
Please note a device belongs to only one unique alarm strategy at a time, so if you add a sensor to your new strategy, it will be removed from the previous one to prevent duplicate or conflicting notifications and behaviors.
YoLink App Alarm Strategy PDF Manual Guide - View
YoLink App Video Tutorial
How to Create An Alert and Alarm Strategy
App Tour
How to edit Alert Style for a device
This video will walk you through an example of how to edit the alert style of a device in your YoLink App for your outdoor temperature sensor.
Scenes
You can create scenes and have a predetermined set of actions that happen every time you activate a scene.
Your default scenes are called: Home, Away, Wake, and Sleep, but you can change the names, icons, and add and delete them as you'd like. You can also create groups to group different scenes together. Only one scene will be active at a time.
You can manually activate a scene depending on what situation you're in, or you can also link it with fobs to help change your active scene. For every scene, you can set up a certain chain of behaviors such as a device action, alarm strategy, notification, etc.
YoLink App Video Tutorial
How to create Scenes
How do I access Scenes?
How do I create a new scene in my YoLink App?
How do I delete a behavior in a scene?
How do I know which scene is active?
How do I turn off a scene?
How do I schedule a scene to happen automatically?
How do I view the history of a Scene?
Automations
Automations are a series of events that you can create and customize that start by a trigger of either a Schedule or Device Actions.
Schedules - You may want for example, your vibration sensor to not alert you on weekdays from 9AM-5PM. Or you may want to set up lights to turn on a couple minutes before sunset every day. Use the schedule feature to do this.
Device Actions - You can create an automation to run only after a certain device action. This can be as simple as making an automation to turn on the heater from the smart thermostat when it reaches a certain temperature, or it can be as complex as a series of 'If This, Then That' actions from multiple devices that eventually sets off your siren alarm.
YoLink App Video Tutorial
How to Create and Edit Automations
Why Isn't My Device Appearing in Automations?
Please note that for certain devices such as the YoLink Garage Controller or the YoLink Finger, they won't automatically show up as devices you can add as automations. You need to first enable the “control of security devices”. From your app’s main page, go to the menu at the upper left-hand corner, visit Settings, visit Account, go to Advanced Settings, and make sure that Control of Security Devices is turned on or enabled. After this, you'll be able to see and add those devices in your automations.
How do I create an automation?
- To create an automation, press the Smart icon on the bottom of your screen and then press the Automation tab near the top of your screen.
- Press the + icon in the top right.
- Create a name for your Automation.
- Press the + icon on the When section. Press either the Schedule or the Device Actions button depending on what you want your automation to be.
- Press the + icon in the Behavior section and choose your desired behaviors.
- Optional: Select a Working Time for your automation if you want it to have a specific time, otherwise leave it as Always Working.
- Press the ✓ checkmark icon on the top-right of your screen.