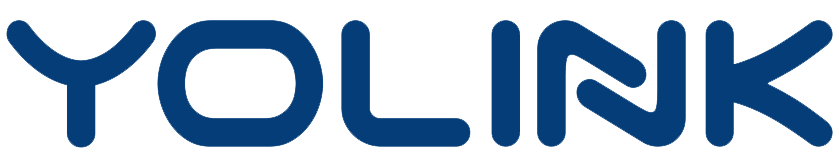This store requires javascript to be enabled for some features to work correctly.
Documentation
Frequently-Asked Questions
What is the YoLink Finger?
The YoLink Finger is a wireless button that can be used to control various devices. It can be used as a remote control for your garage door opener or other smart devices in your home.
Can I use the YoLink Finger to control Liftmaster MyQ series?
Yes, you can check the historical unlocked record (including member, method, date, and time) through the YoLink app.
What garage door openers does the YoLink Finger work with?
Due to the design of the YoLink Finger, it should be compatible with all types of garage door openers.
What should I do if the YoLink Finger device is offline?
Follow these troubleshooting steps:
If the Finger is not connected to the cloud, press the SET button on the Finger once.
If the Hub is offline, reconnect the Hub to the internet and press the SET button on the Finger once.
If the Hub is not powered on, turn it on again and press the SET button on the Finger once.
If the Finger is out of range from the Hub, you may need to relocate the Hub for better connectivity.
If you receive low-battery indicators or alerts, or if you suspect the batteries may be the issue, replace them with 2 premium "AA" alkaline batteries.
If the issue persists after following these steps, please contact YoLink customer support for further assistance.
Does the YoLink Finger work with voice assistants like Alexa and Google Assistant?
Yes, the YoLink Finger is compatible with popular voice assistants like Amazon Alexa and Google Assistant. You can use voice commands to control your garage door once you've linked the YoLink Finger to your voice assistant.
My YoLink Finger doesn't have enough power to push the garage door opener. Is there a workaround?
Yes, there is a workaround. Please send your device's EUI number to YoLink customer support, and they will assist you in updating the firmware of the YoLink Finger to version 080B. After the update, it should work properly. You can find the device's EUI number and firmware version on the Device Details screen in the YoLink app.
What is the difference between the Garage Door Kit 1 and the Garage Door Kit 2?
There are four main differences between Garage Door Kit 1 and Garage Door Kit 2:
a) Components - Garage Door Kit 1 includes a Garage Door Controller and a Garage Door Sensor, while Garage Door Kit 2 comes with a YoLink Finger and a Garage Door Sensor.
b) Compatibility - The Garage Door Controller is compatible with door openers that use pulse signals. In contrast, the YoLink Finger is universally compatible with all types of garage door openers.
c) Power source - The Garage Door Controller is powered by 5V DC, and the Garage Door Sensor relies on 3V DC power (2 AAA batteries). Meanwhile, the YoLink Finger uses 3V DC power (2 AA batteries), and the Garage Door Sensor is powered by 3V DC (2 AAA batteries).
d) Installation - The Garage Door Controller requires a wired installation, whereas the YoLink Finger offers a wireless and tool-less installation process.
Can I use voice commands to control the YoLink Finger with Alexa?
Yes, you can use voice commands to control the Garage Door Controller with Alexa. Simply say "unlock" to open the garage door or "lock" to close it.
Can I create routines to control the YoLink Finger with Alexa?
Yes, you can create routines to control the Garage Door Controller with Alexa. You can set up routines to lock the garage door at specific times or in response to certain events.
I tried to configure the garage door sensor's settings to send alerts for both open and closed statuses, but am only receiving SMS notifications for when the door is open, not when it's closed. Why is this happening?
YoLink's device alarm platform categorizes device events into four levels: Tip, Warn, Alert, and Emergency. SMS notifications are triggered for events at the Alert level and above. The "Open," "Normal Open," and "Status Error" events for door sensors fall under the Alert level.
However, the "Close" event is categorized as Warn level, which does not trigger SMS notifications. Unfortunately, custom event levels are not supported at this time. You can trigger SMS notifications by setting up a separate Automation that sends an SMS notification specifically when the garage door is closed.
I'd like to set an Alarm Strategy for the garage door controller (YS4906) with the YoLink Finger (YS4908), but it appears as disabled.
The YoLink Garage Door Controller/Finger doesn't have an Alarm Strategy option because they depend on the YoLink Garage Door Sensor to detect if the door is open or closed. To get notifications about your garage door's status, you should assign the Alarm Strategy to the YoLink Garage Door Sensor instead of the Controller/Finger.
What is the best way to ensure both the Garage Door Sensor and YoLink Finger work with Alexa?
To ensure both the Garage Door Sensor and YoLink Finger work with Alexa, it is best to bind the sensor to the Finger in the YoLink app before adding them to the Alexa app. This will ensure that both devices are discovered by Alexa and can be controlled with voice commands or routines.
I don't like the 4-digit unlock code with the garage door opener in Alexa, is there a workaround?
Yes, there is a workaround to avoid using the 4-digit unlock code with the YoLink Garage Door Opener in Alexa. Here are the steps:
In the YoLink app, go to Menu (three lines in the upper left corner) -> Settings -> Account -> Advanced Settings -> Enable Control of security devices. Please note that enabling this option means you acknowledge the potential safety risk.
Create a new scene in the YoLink app by going to Smart -> Scene, and adding a new behavior for the garage door. Choose Device Actions -> select the Finger -> select Toggle -> tap the checkmark to save the new scene.
In the Alexa app, disable and re-enable the YoLink skill to discover the new scene. Then, set up a routine that triggers the new scene when you say "Alexa, close the garage door". To do this, go to Routines -> When this happens -> Voice -> enter the phrase "close the garage door" -> Add actions -> Smart Home -> Control scene -> select the garage door scene you created -> Save.
Please note that for the purposes of automation, "open" and "close" are the same for garage door operators, so you can simplify your commands by using "operate" or another phrase of your choice.
If you want to simulate Alexa's voice, you can create additional routines that say "Garage door is closed" or "Garage door is open" when the garage door sensor detects a change in status.
Does the YoLink Finger support YoLink Control?
Yes, the YoLink Finger supports YoLink Control but with certain limitations. It can only work as a responder and can be set up with YoLink Control when paired with the YS3603/YS3605 YoLink Remote. After successfully pairing the devices, use the ON button on the remote to control the Finger.
Why does the YoLink Finger need the sensor?
The reason why the garage door controller must be paired with the garage door sensor is that the garage door controller does not know the status of the garage door, to ensure the security, it cooperates with the garage door sensor to obtain the status of the garage door.
When I look at the settings in the app for the garage door sensor/controller, I do not see any way to select or change the alarm strategy. How do I set the alarm strategy for the garage door sensor?
To configure the alarm strategy for your garage door sensor/controller, please follow these steps:
Open the YoLink App on your device.
Tap on the three green lines located on the upper left corner of the screen to access the menu.
Select "Settings" from the menu options.
Within the Settings menu, locate and tap on "Alarm Strategy."
You will find options to configure the alarm strategy here. Choose the desired settings that suit your preferences.
After configuring the alarm strategy, tap on "Related Devices" located on the Alarm Strategy settings page.
From the list of devices, select your garage door sensor/controller.
Once you've selected the garage door sensor/controller, remember to save your settings.
By following this, you should be able to successfully set up the alarm strategy for your garage door sensor in the YoLink App.
The YoLink Finger is stuck at 0.2% while upgrading the firmware. Is there a workaround?
Yes, there is a workaround. Please remove the batteries from the YoLink Finger, press the set button several times, and then reinstall the batteries. Test this solution multiple times. If the issue persists, please contact YoLink customer support for further assistance.
Will the YoLink Finger be damaged if exposed to temperatures below 32°F?
The YoLink Finger is designed to work within an industrial-grade temperature range. The specified operating temperature range of 32°F to 104°F is primarily due to the use of standard alkaline batteries in these devices. To ensure a 2-year battery life for the Finger, it is recommended that they operate within this temperature range. Battery life may be significantly reduced when temperatures drop below 32°F, although the devices themselves should still function properly. Using wide-temperature-range lithium batteries could extend their performance in colder conditions, but this would increase costs and potentially limit air shipping availability for these products in some areas.
What steps should I take if I decide to alter my plans while the garage door is in motion?
If you find yourself wanting to change your decision midway through the opening or closing process, simply press the physical garage door button. This action will halt the door at its current position, ready to resume operation upon the next button press.
I have a setup with a Garage Controller 2 (YoLink Finger YS4908) and a garage door sensor (YS7706), both connected to the Google Home app. There is a routine for opening and closing the garage, but there's a problem during the closing process - a confirmation message pops up, preventing the garage from closing. What steps should I take?
The garage controller 2 and door sensor work together in a logical sequence that's integrated with Google Assistant. The sensor's status is crucial for executing actions. Specifically, closing the garage requires the sensor to detect that the door is open, and opening it requires the sensor to detect that the door is closed.
The issue with the confirmation message might be due to a bug in the Google Home app, particularly with the latest iOS versions. These devices, classified as security devices by Google Home, often require double confirmation for actions, leading to automation limitations.
For a smoother experience, consider using voice commands through the Google Assistant app.
Why is the YoLink garage door controller not available in the list of devices for a YoLink scene or automation?
By default, the YoLink garage door controller is considered a security device and may not be visible in the list of devices for a scene or automation. To add the YoLink garage door controller to a scene or automation, you will need to go to the YoLink app and enable control of security devices. To do this, go to Menu -> Settings -> Account -> Advanced Settings and turn on the "Control of security devices" option. Please note that enabling this option means you acknowledge the potential safety risk.