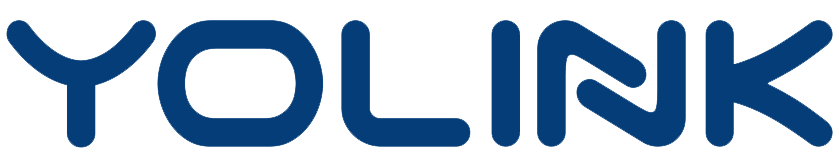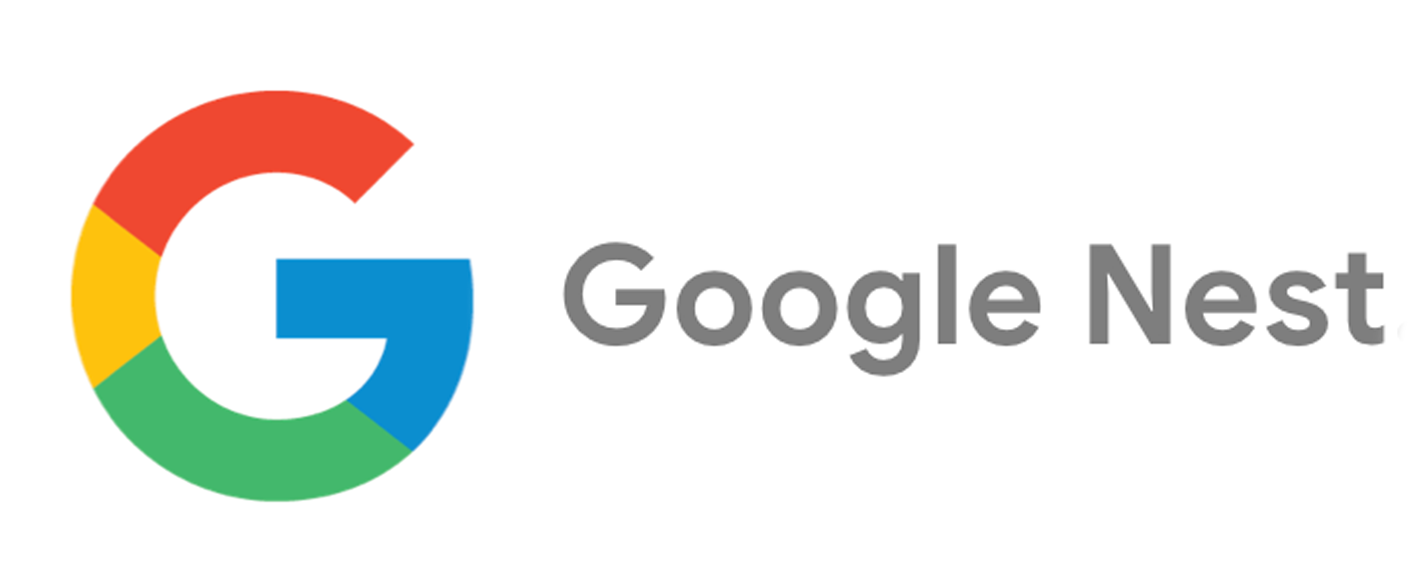
Are you having trouble connecting your YoLink hub to your WiFi network? Do you also have a dual band router (i.e. 2.4 GHz and 5 GHz) or mesh system (Google Nest WiFi, Amazon eero, etc.)? The problem might be that your YoLink Hub is only able to connect using a 2.4 GHz WiFi band.
Many dual band routers and mesh systems broadcast both frequencies and some routers don’t allow you to select the broadcast frequency. Connecting your hub via ethernet cable is one way around this but it is not a perfect solution for everyone. Here are some other solutions for this common issue:
STEP 1: Turn off the 5 GHz band.
- In your router configuration settings, find the 5 GHz settings and temporarily disable this option.
- Complete setup via the YoLink app.
- Once setup is complete, re-enable the 5 GHz band. The YoLink hub will automatically connect to your network using the 2.4 GHz band.

STEP 2: Move your phone or tablet farther away from your router during setup.
2.4 GHz frequencies have a longer range than 5 GHz. Moving out of range of the 5 GHz band will allow your phone or tablet to connect to the 2.4 GHz band. You should then be able to complete the setup of your hub.
STEP 3: Set-up a twin mobile hotspot network.
- Turn off your router so that your WiFi network is not broadcasting.
- Configure hotspot. Many phones and tablets allow you to select the broadcast frequency when setting up a mobile hotspot. Select the 2.4 GHz frequency. Also, make sure to use the same SSID and password as the network you want your hub to ultimately connect to.
- On a separate device, connect to this hotspot network and complete the setup via the YoLink app.
- Once setup is complete, turn off the hotspot and turn the router back on. The YoLink hub will connect to the desired Wi-Fi network automatically using the 2.4 GHz band.

STEP 4: Setup a twin guest network.
- In your router configuration settings, enable your guest network.
- Some guest networks automatically broadcast as 2.4 GHz only. If yours does not but allows you to select the frequency, be sure to select the 2.4 GHz option.
- When configuring the guest network, use the same SSID and password as the desired network.
- Disable the primary network. Your router may not let you turn this off and still broadcast the guest network. If this is the case, temporarily change the SSID of the primary network.
- Connect to the guest network and complete the setup via the YoLink app.
- Once setup is complete, turn off the guest network and reactivate the primary network. The YoLink hub will automatically connect to your network using the 2.4 GHz band.