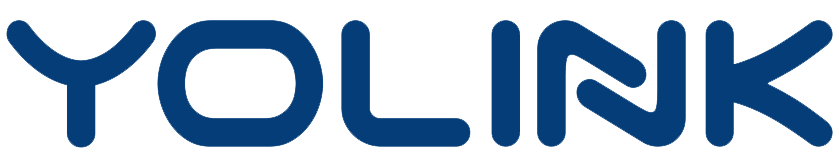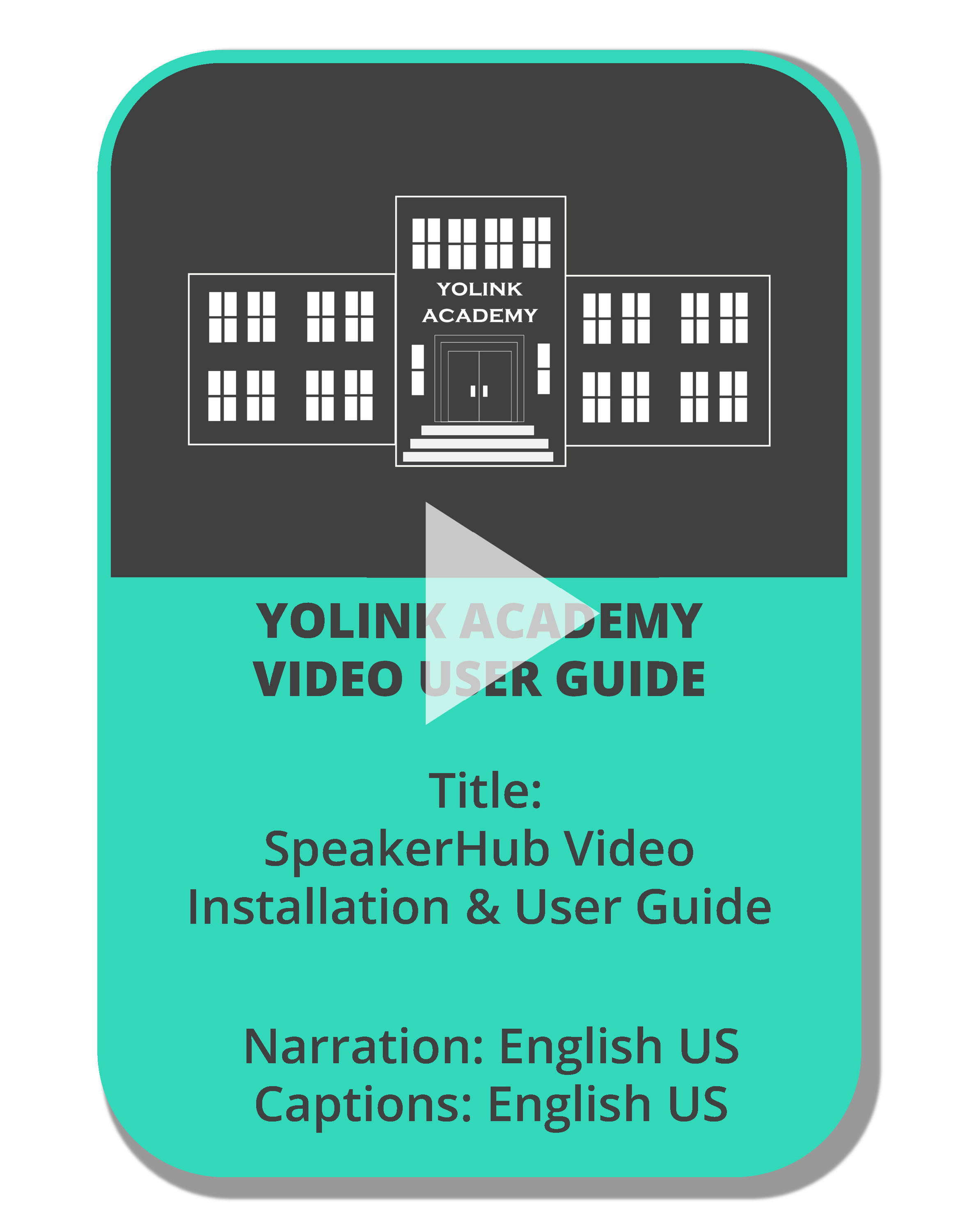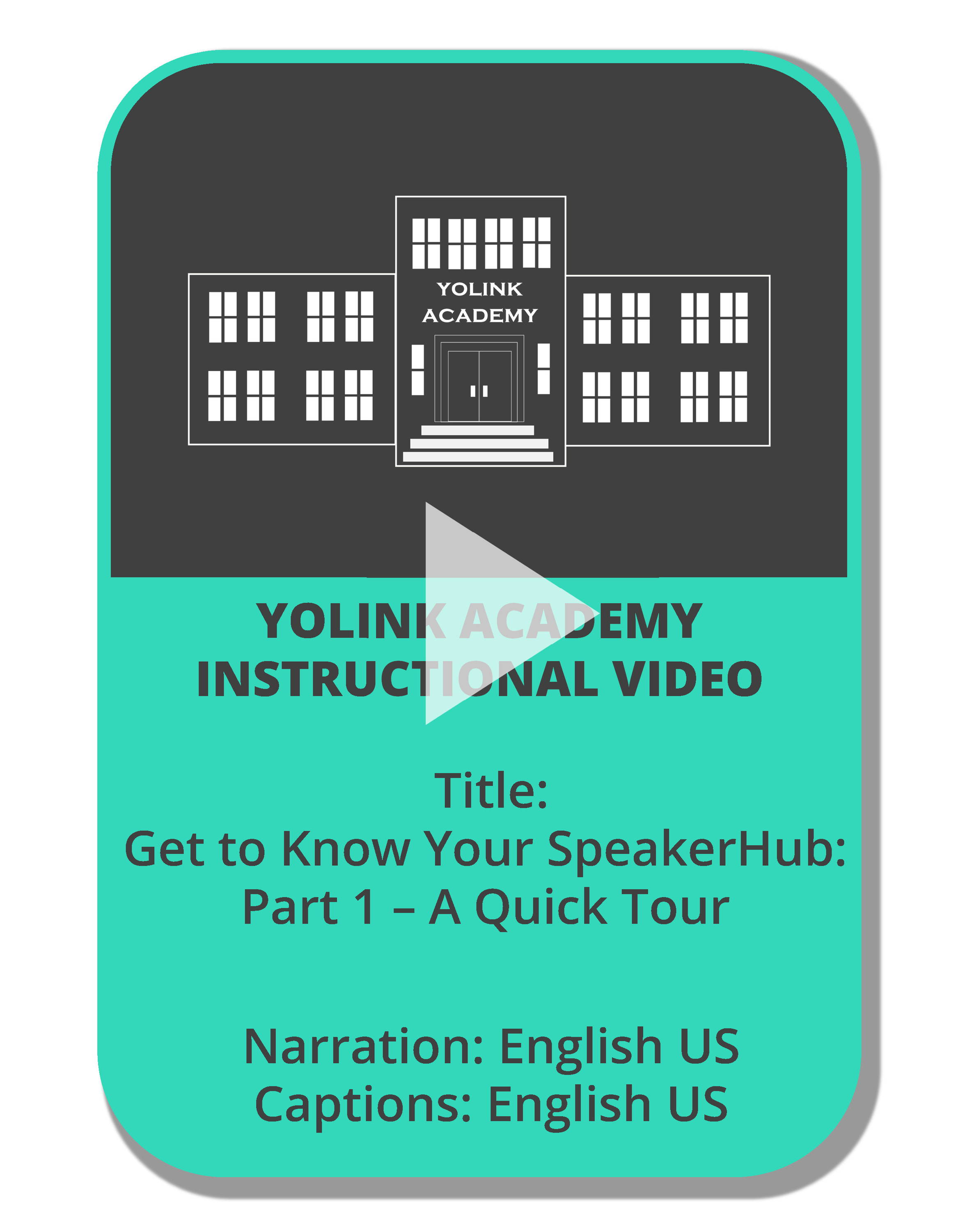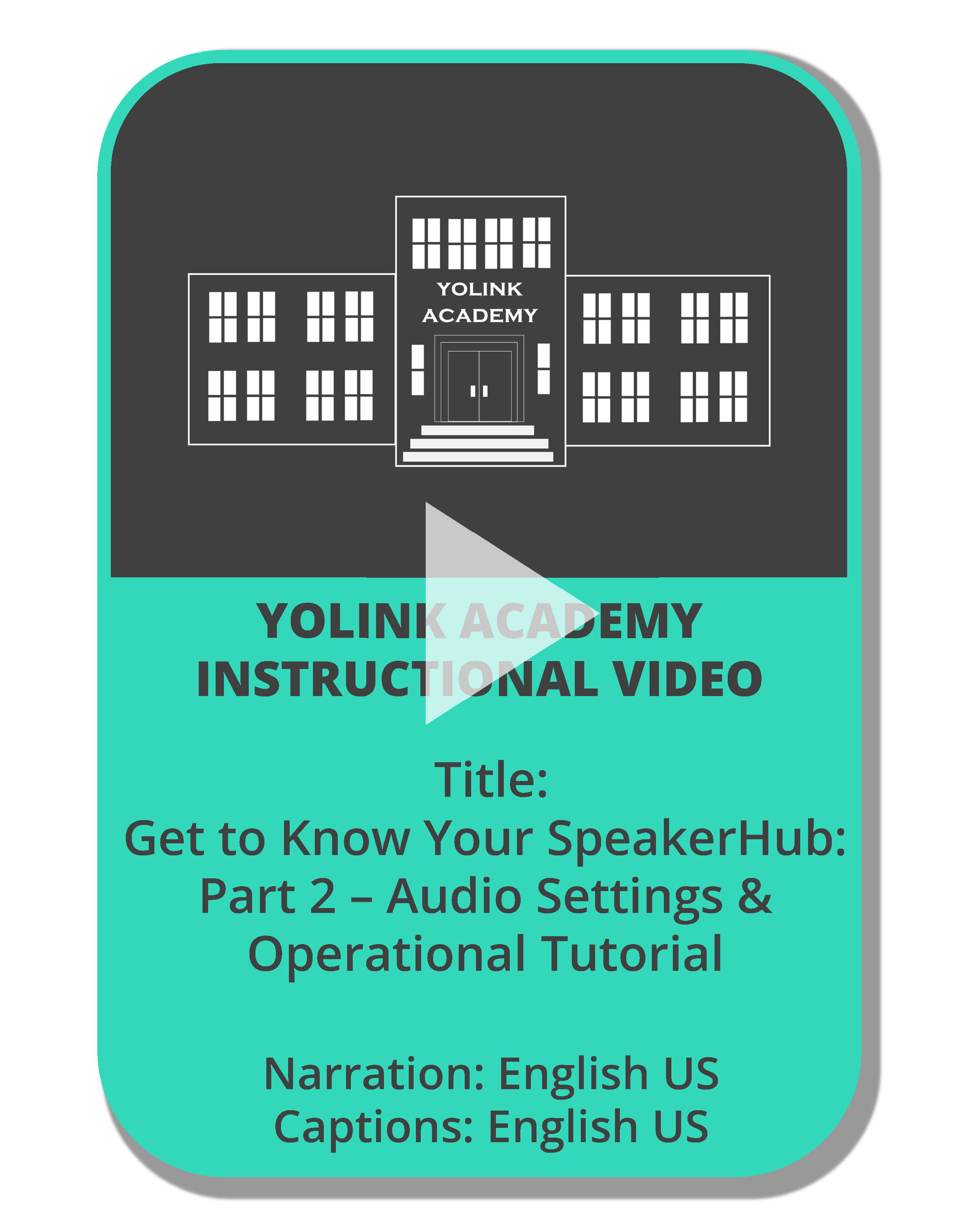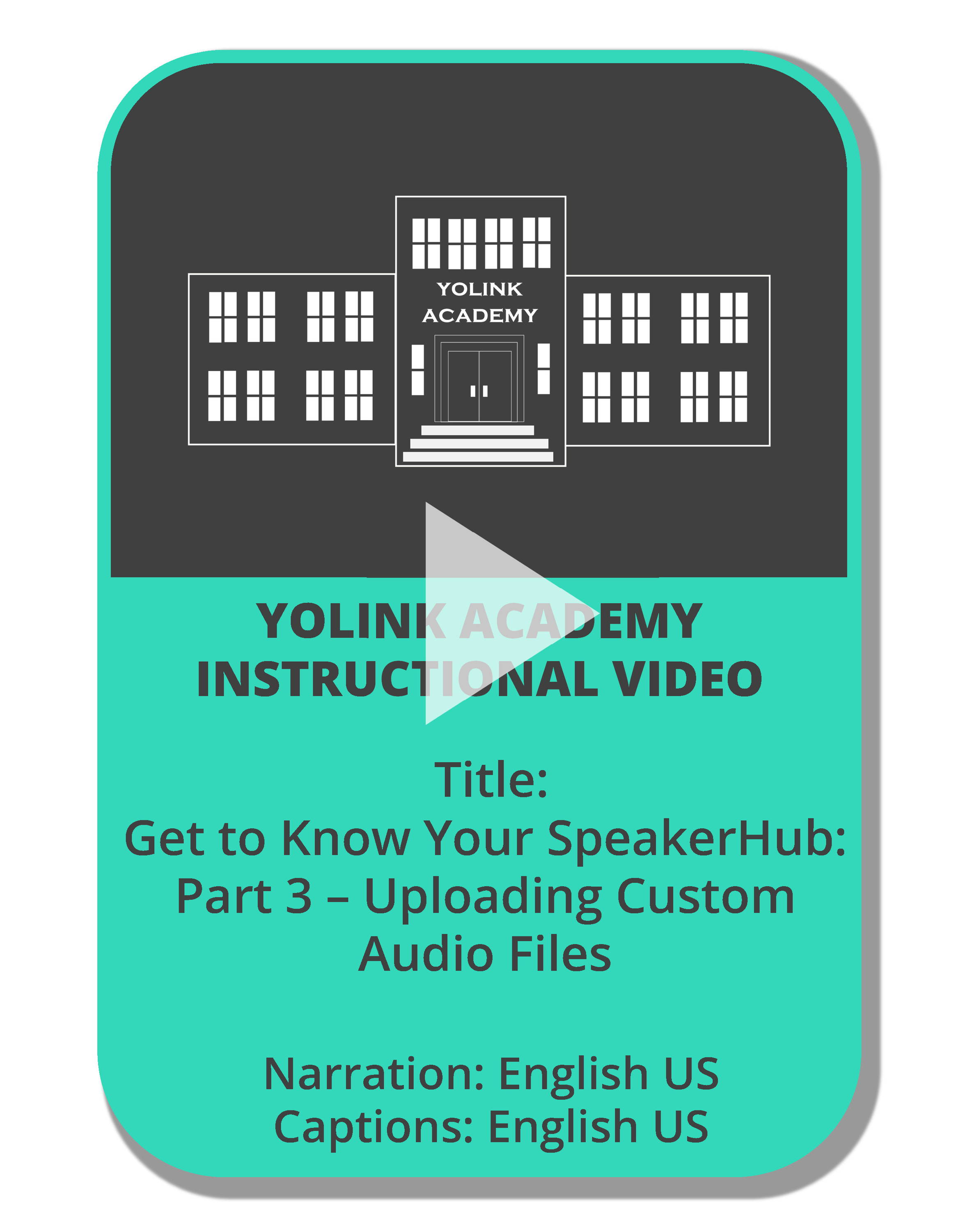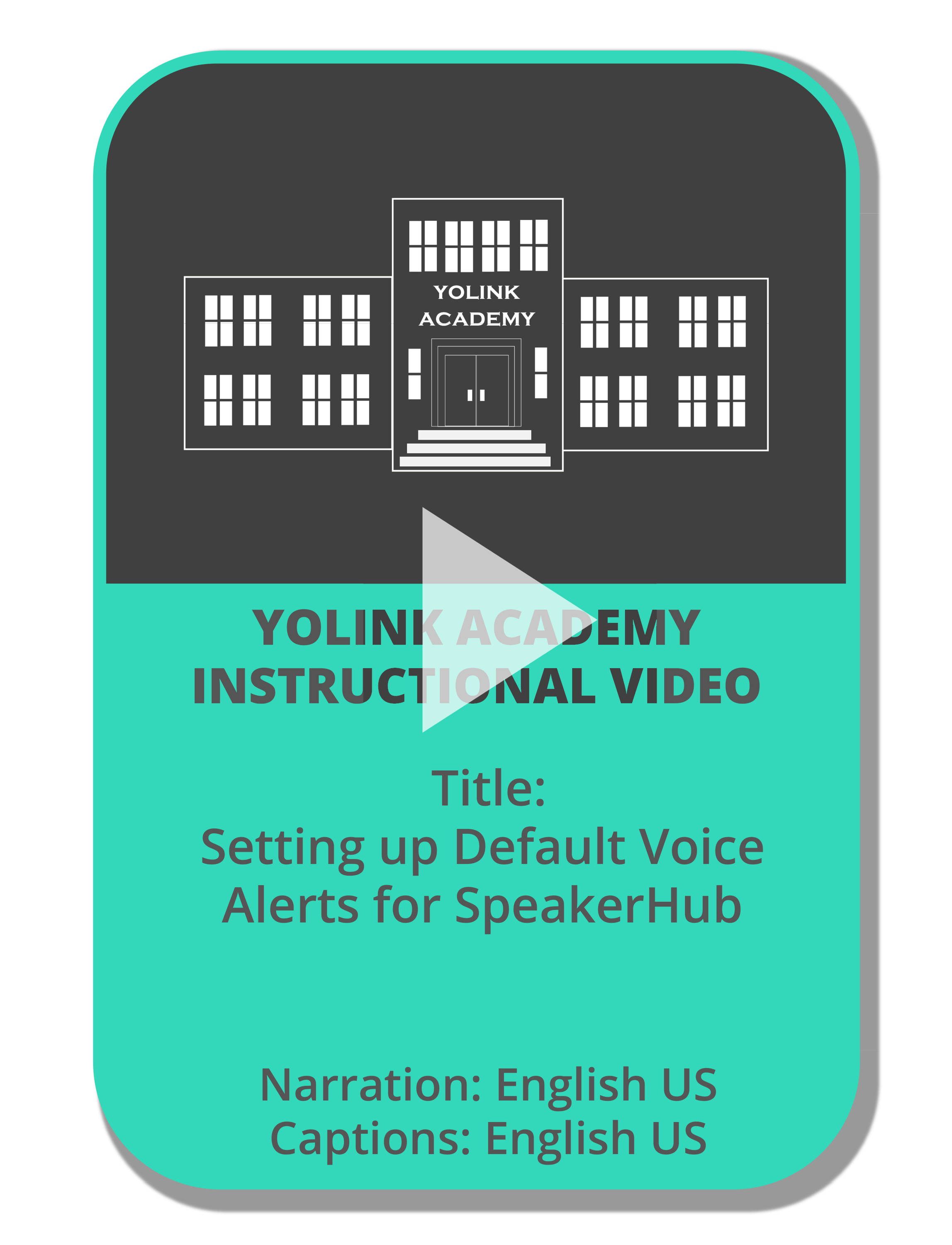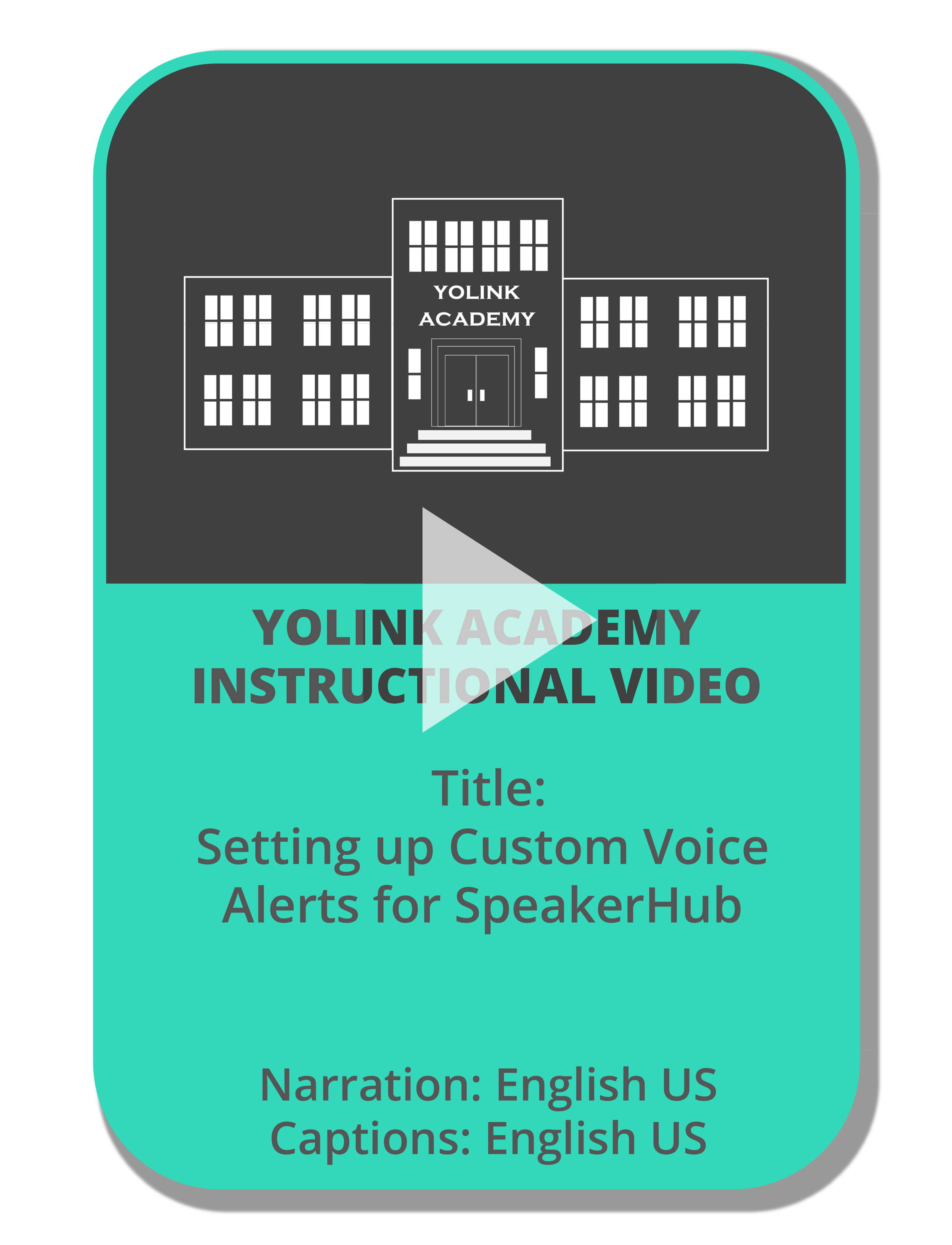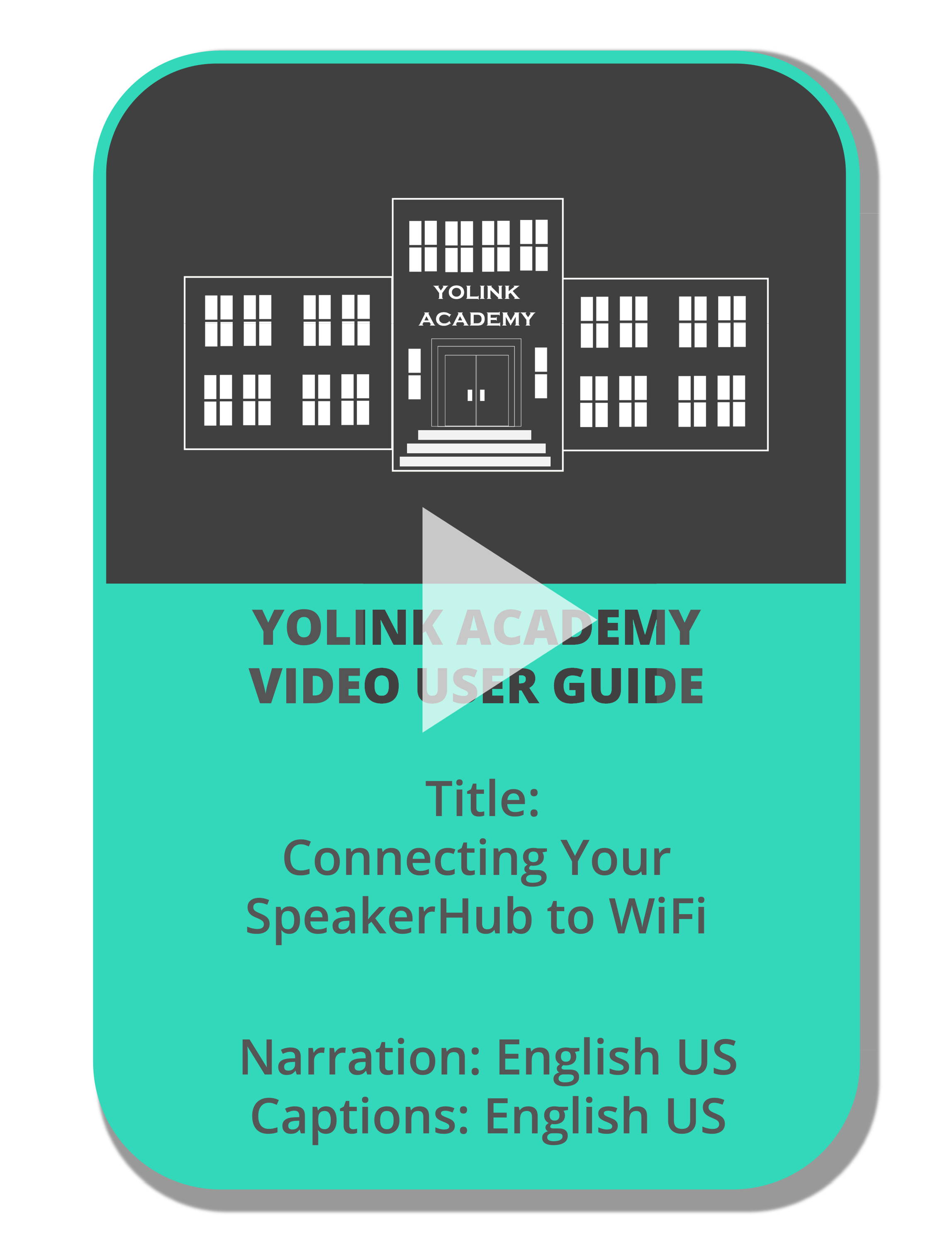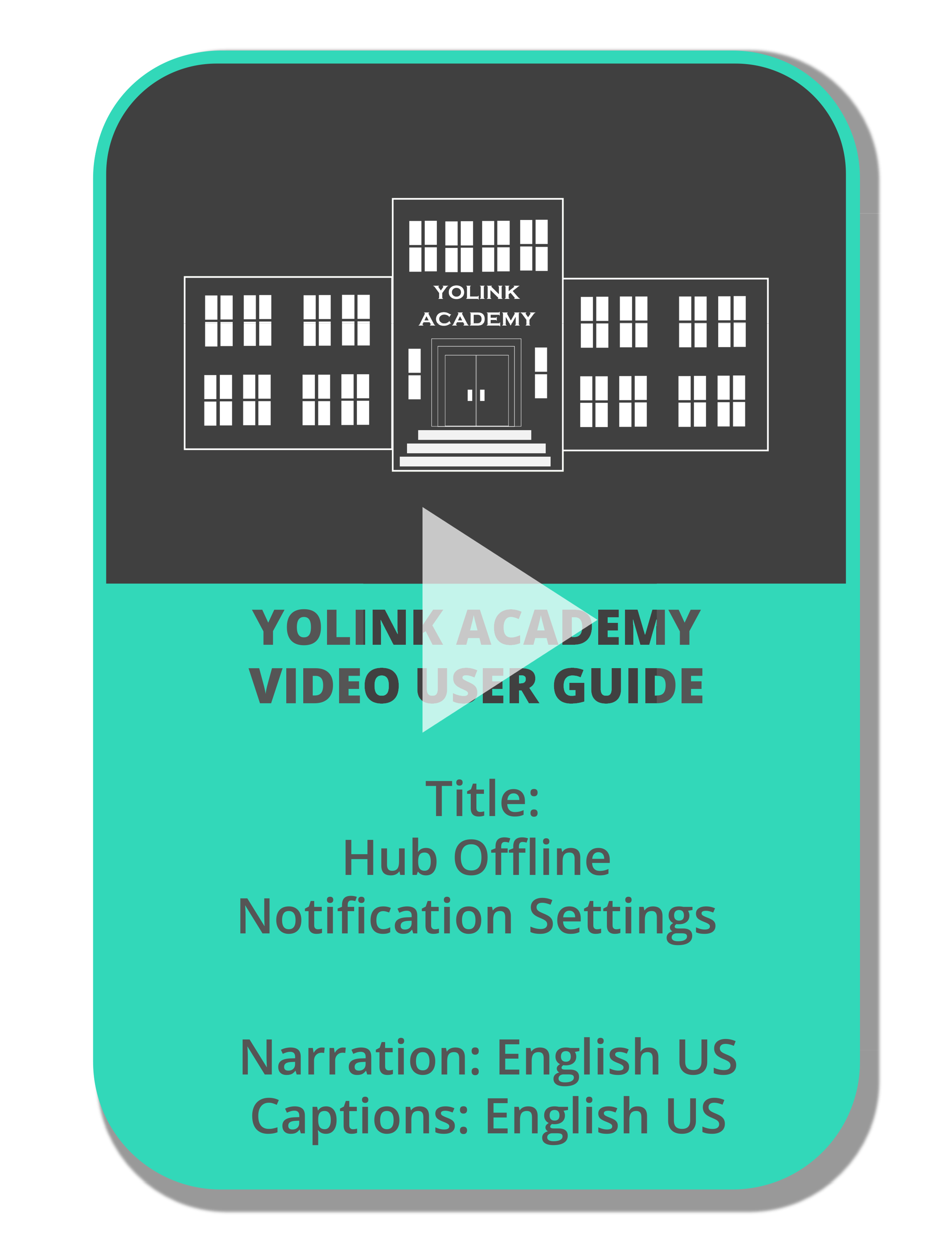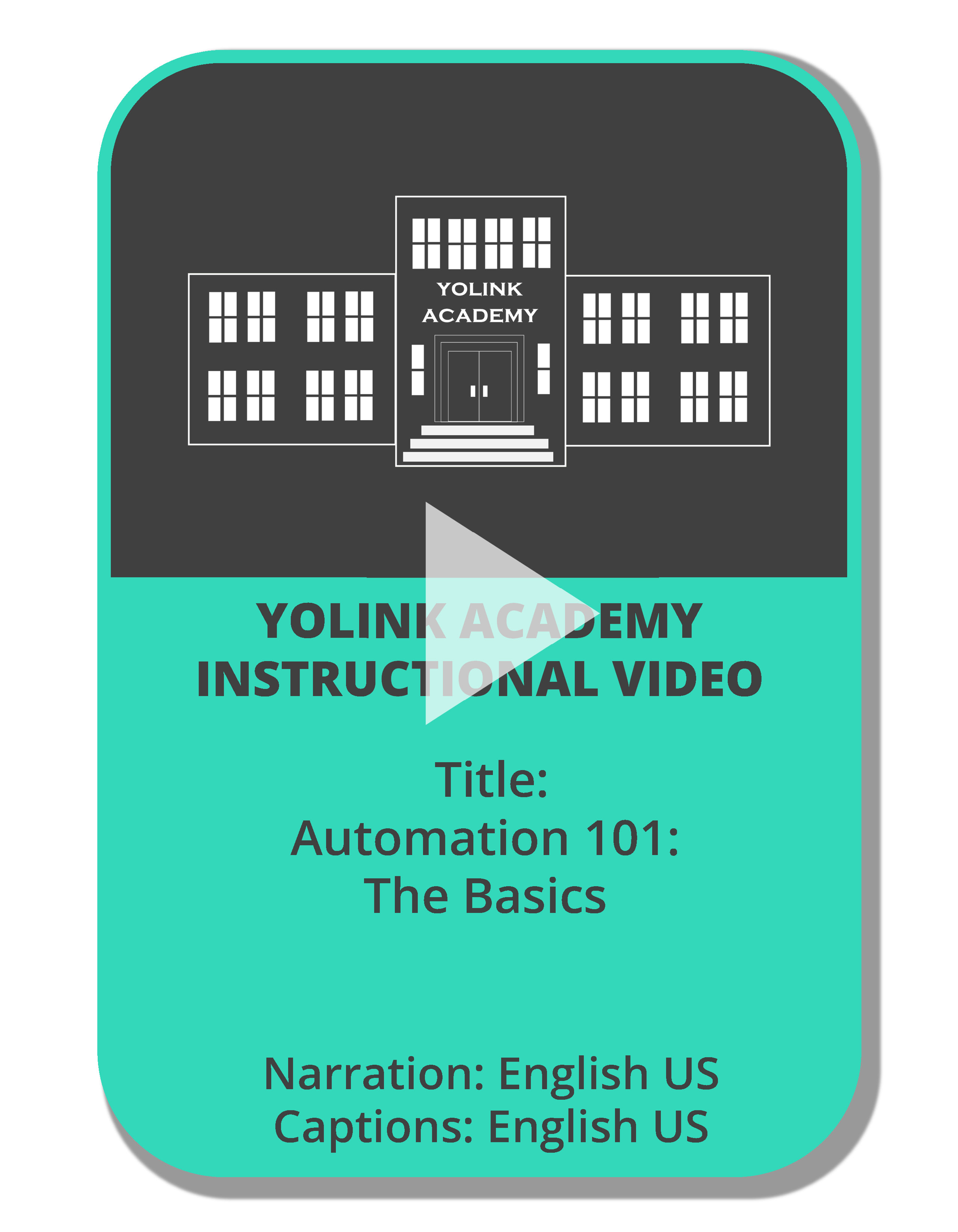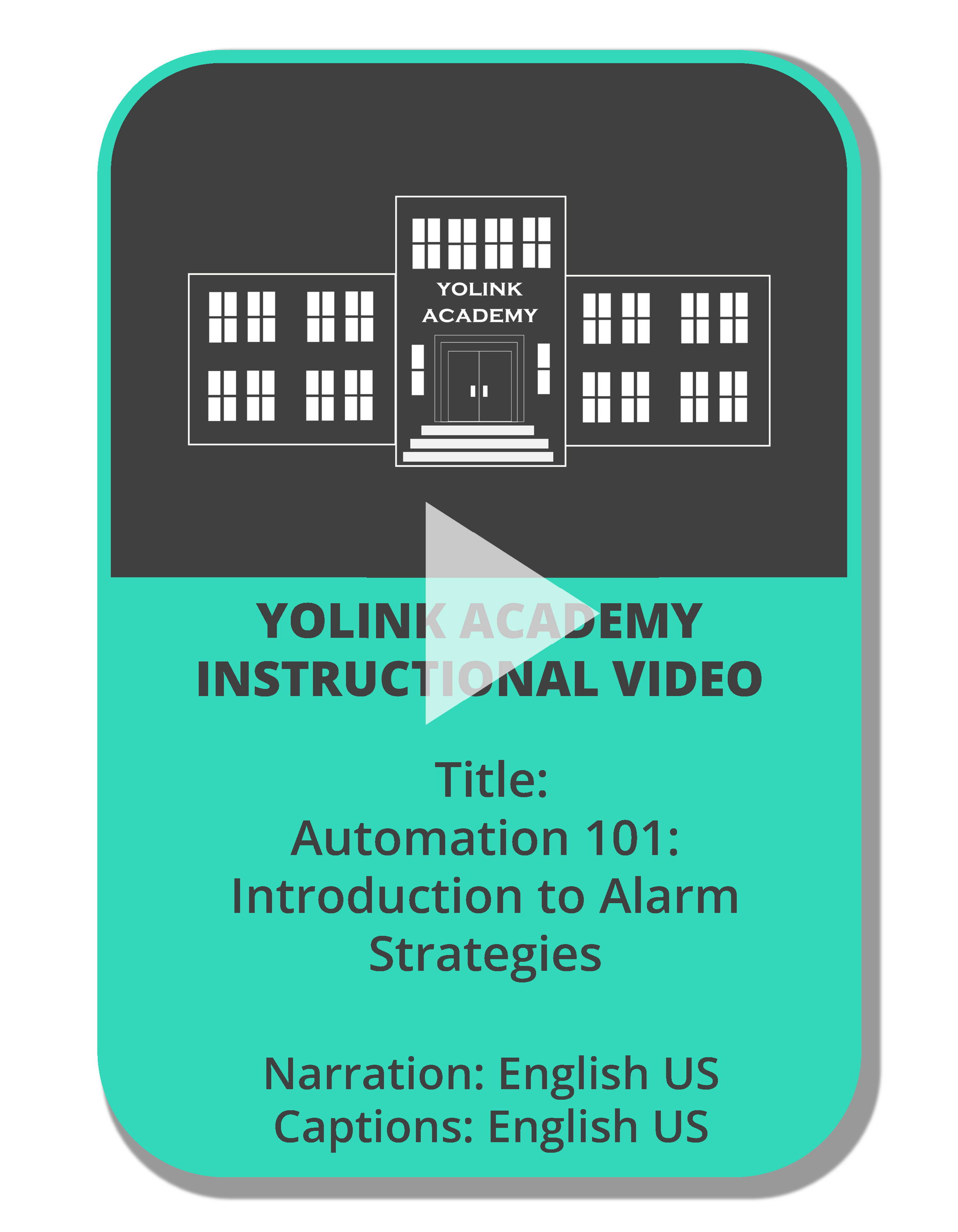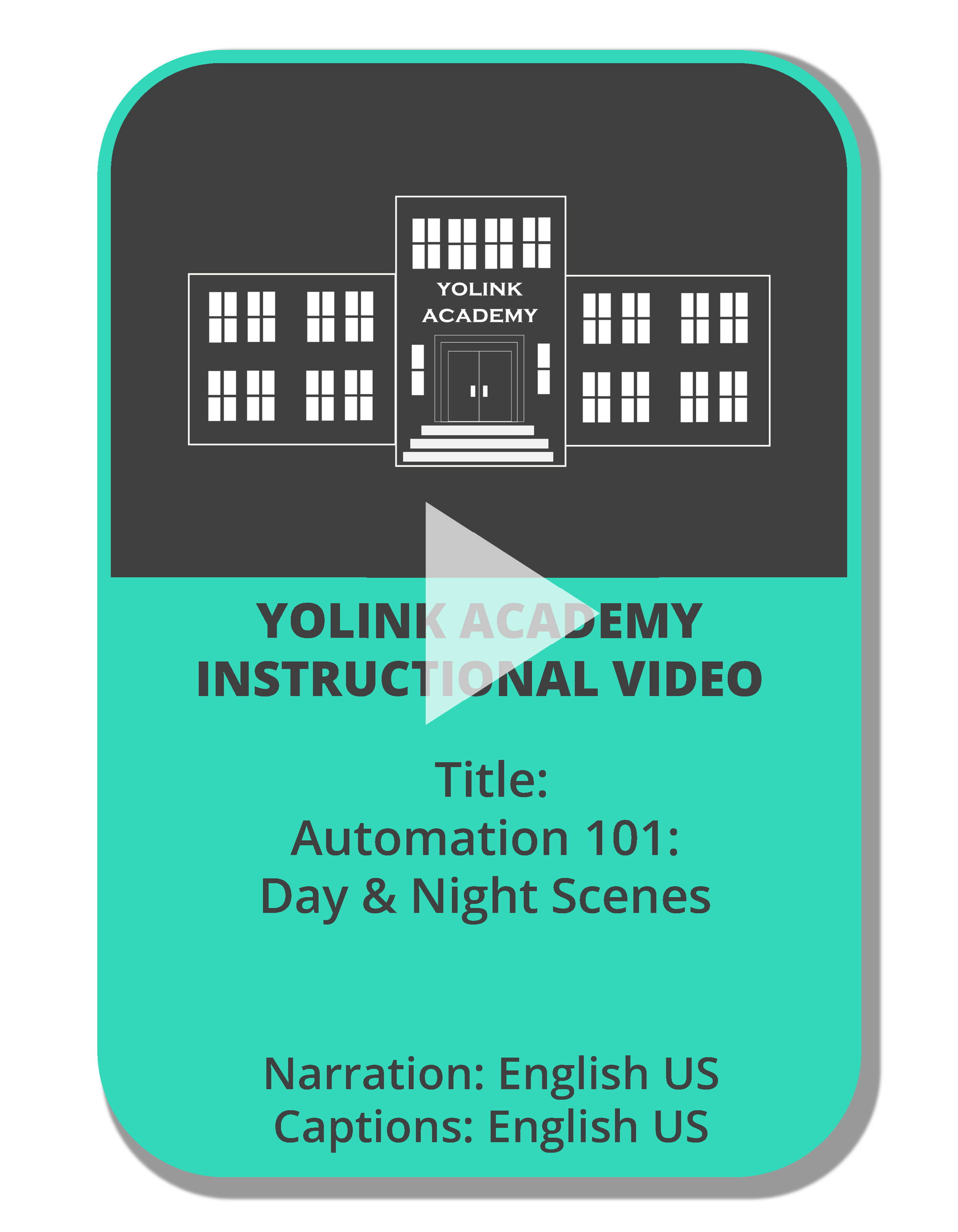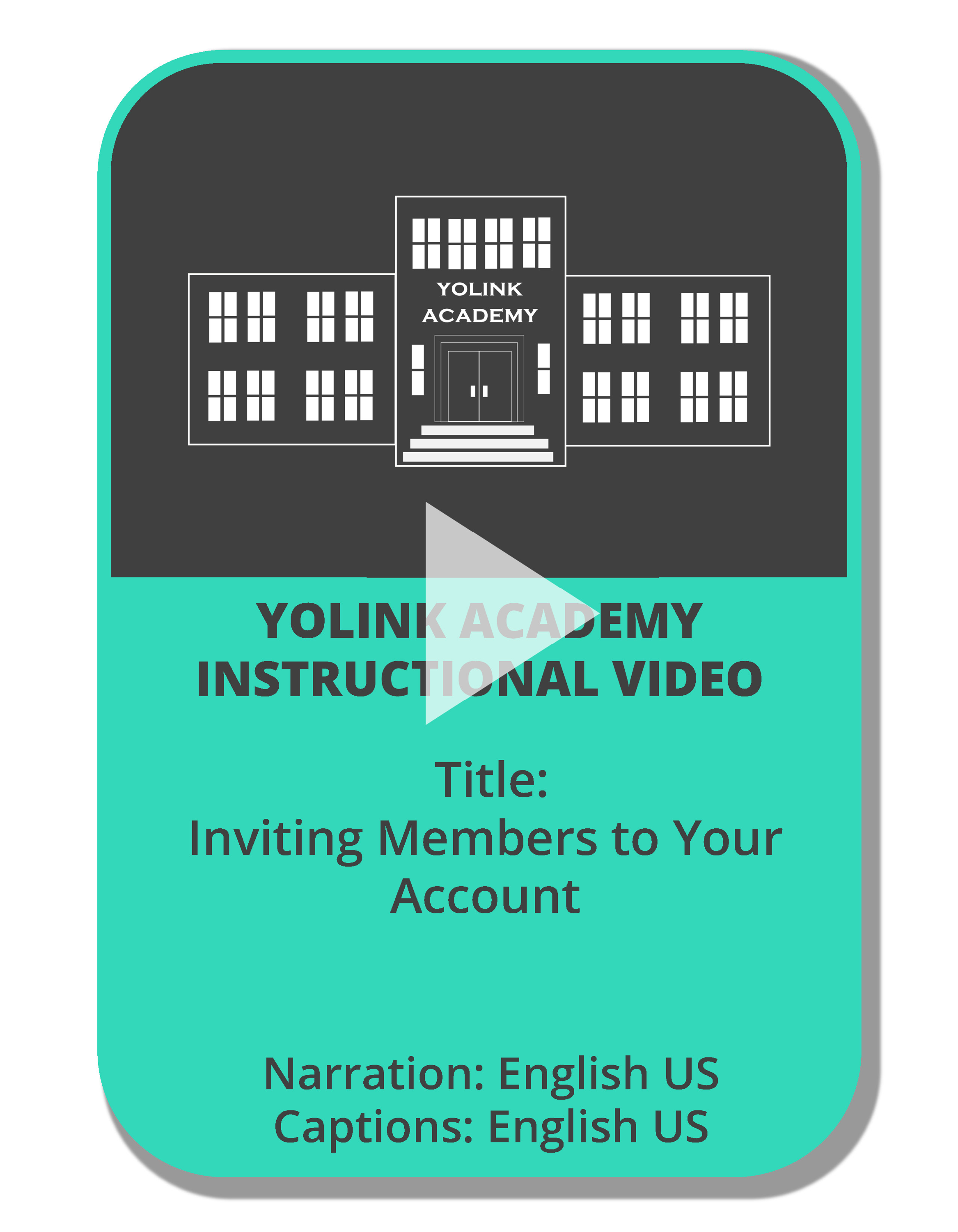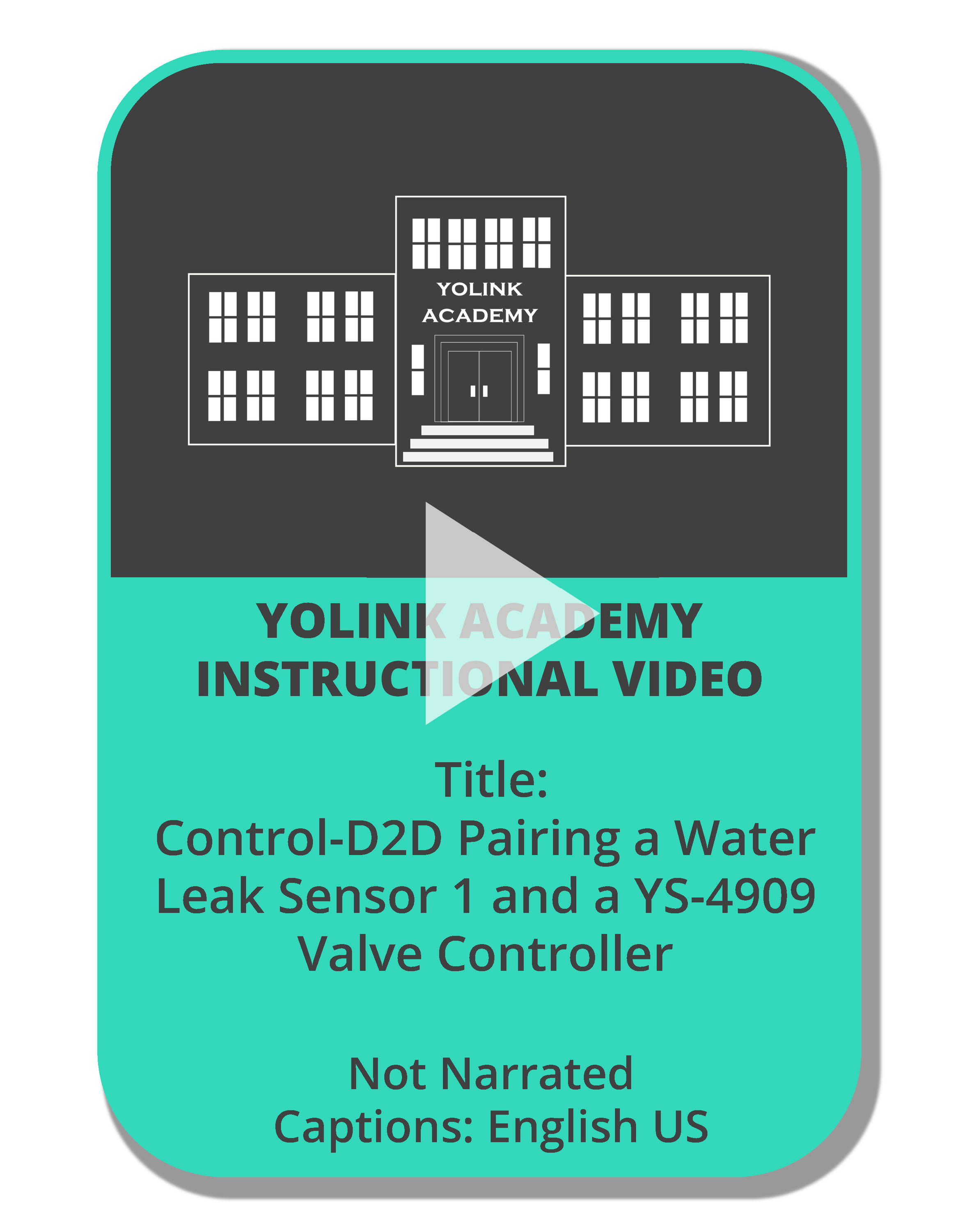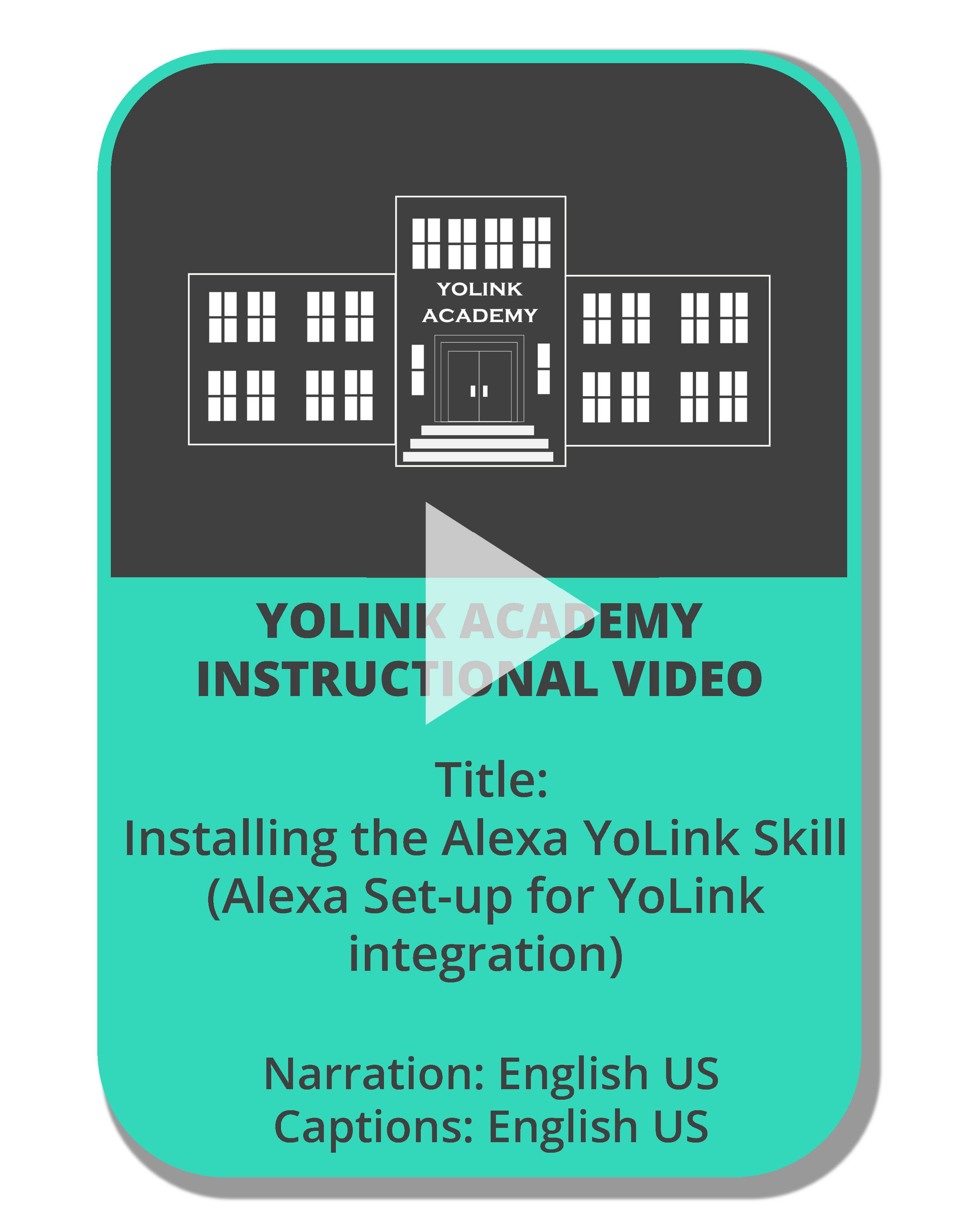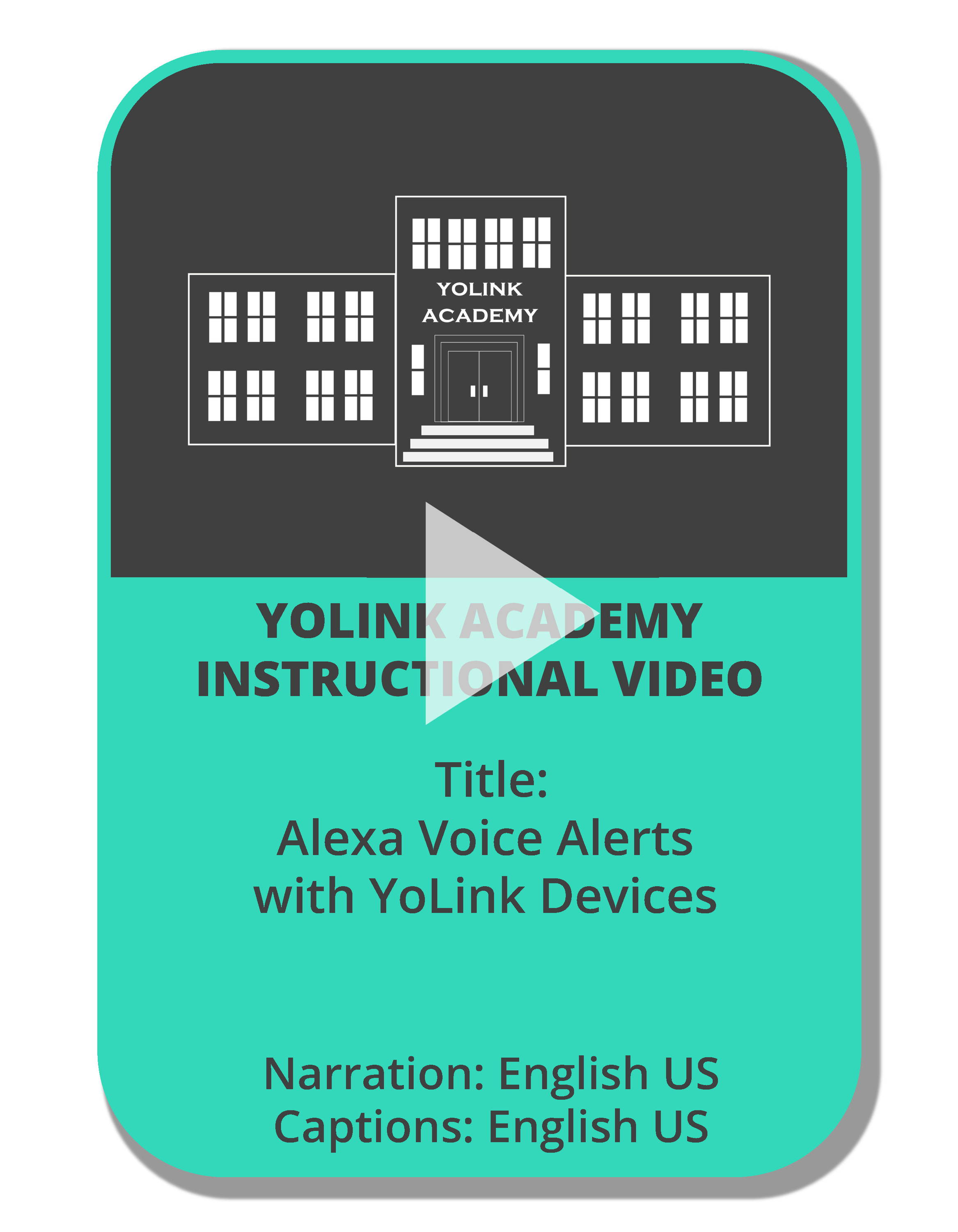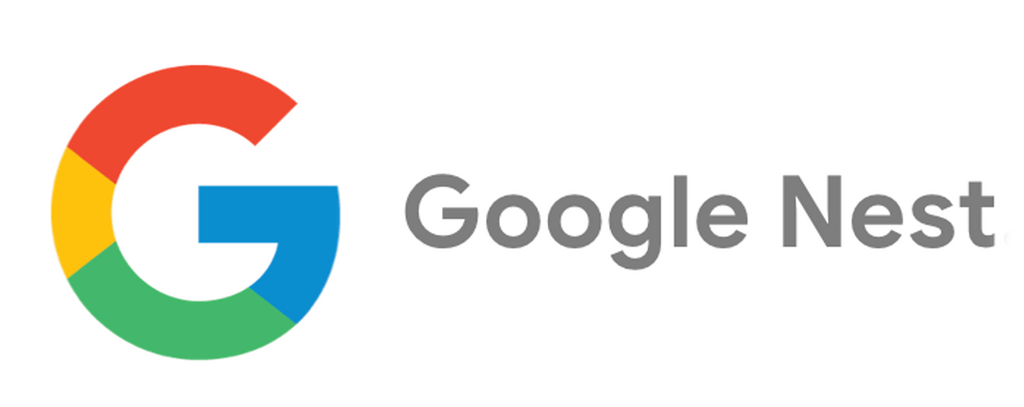This store requires javascript to be enabled for some features to work correctly.
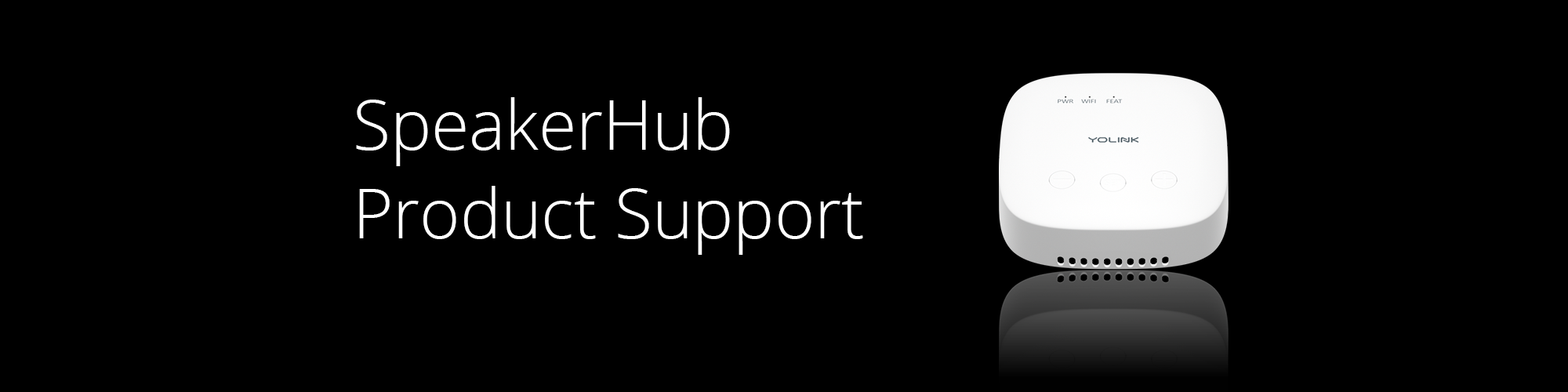
Video User Guides & Tutorials, Instructional & Demonstration Videos to Watch & Learn
Is something not working right with your YoLink hub? Try some of these steps for potential issues.

SpeakerHub
Model: YS1604-UC Americas
Model: YS1604-EC Europe
Documentation
FAQ - Frequently Asked Questions
What Ethernet ports do Yolink hubs utilize?
RJ45 Ethernet Cable.
Can I replace the speaker in the speaker hub with a louder one (under 25 Watts)?
Why does the log for Speaker Hub (1604) only display connected messages without showing disconnect messages?
What causes intermittent offline status in the Speaker Hub (1604)?
I cannot connect to the WiFi.
My SpeakerHub plays a little jingle for no reason. How do I turn this off?
I added a custom message but it will not save. How do I get the custom messages to be saved?
The SpeakerHub is failing to alert and despite attempts to adjust the alarm settings, they appear not to save.
My hub is connected via cat cable but the hub is connected to WiFi. How do I switch the hub to use cat 5 cable connection?
Troubleshooting
IT Info, Router Settings, MAC Address, Etc.
In some cases, it may be necessary to "white list" the MAC address of the hub on your router configuration page.
The MAC address of the Wireless Lan Driver (WiFi connection) is D88B4C04 + the last four digits of the EUI number, for the SpeakerHub.
Please allow these IP addresses & Ports on your firewall settings for your router if your firewall has some limit rules:
us.yosmart.com 443
api.yosmart.com 443
mq-yl-appt.yosmart.com 8001-8002
For ports 8001-8002, the traffic is TCP only.
Product Bulletins
Contact Us
Title
Title